PC dan Laptop semakin lama mungkin akan semakin lambat dan tidak cepat. Berbagai kerusakan seperti persoalan sistem operasi mungkin juga semakin tidak sedikit. Namun kalau PC atau laptop anda terkena persoalan software.
Aneka persoalan sistem dan software bisa diperbaiki dengan cara reset Windows. Ya, dengan melakukan reset Windows, bakal membuat sistem operasi Windows menjadi seperti baru lagi.
Windows 10 dikenal sebagai sistem operasi terbaru yang telah dirilis beberapa tahun yang kemudian. Pastinya saja Windows sepuluh datang dengan tidak sedikit penambahan dan peningkatan fitur. Tapi bukan berarti Windows 10 bebas dari persoalan.
Ada kalanya Windows 10 ini mengalami persoalan sistem, bug, dan lain-lain. Sebenarnya anda tak perlu melakukan install ulang secara total. Anda bisa coba reset Windows untuk mengatur ulang Windows ke kondisi yang betul-betul seperti baru.
Beragam perihal yang terkesan rumit dilakukan kamu tidak perlu download ISO atau. Proses reset Windows ini sungguh gampang. Kamu tinggal tekan sejumlah langkah untuk memulai proses reset Windows dan menunggu proses reset sampai selesai.
Untuk kamu yang ingin tahu bagaimana cara reset Windows 10, kamu bisa ikuti tutorial mudah berikut ini.
- Pastikan komputer atau PC kamu tidak mati karena listrik padam atau semacamnya. Untuk pengguna laptop, disarankan juga memasang baterai sambil diisi baterainya.
- Masuk ke Settings – Update&Security – Recovery yang ada di Windows 10.

- Kamu akan menemukan opsi Reset this PC dan tombol Get Started untuk memulai proses reset Windows 10.
- Klik Get Started untuk segera memulai proses reset Windows 10 di PC atau laptop kamu.
- Kamu bisa memilih untuk tetap menjaga file pribadi tetap terjaga atau menghapus semua data yang ada di PC atau laptop kamu.
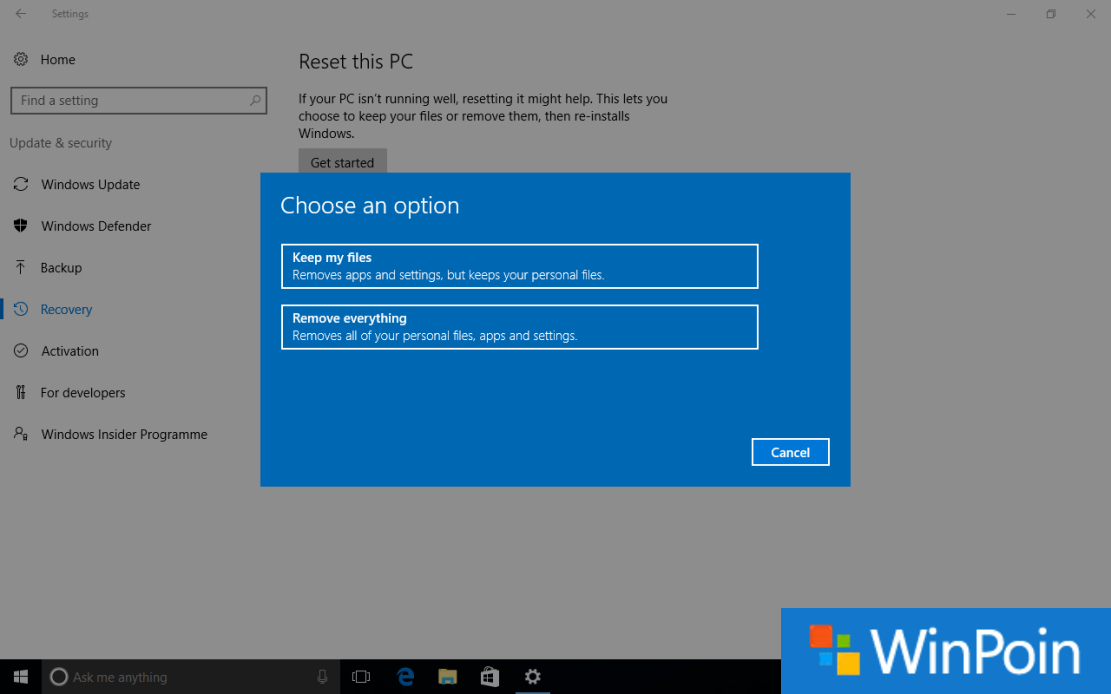
- Pilih Remove Everything agar Windows benar-benar kembali seperti baru. Risikonya, semua data akan hilang.
- Klik Reset untuk segera memulai proses reset Windows 10.

- Tunggu beberapa saat hingga persiapan reset Windows selesai.
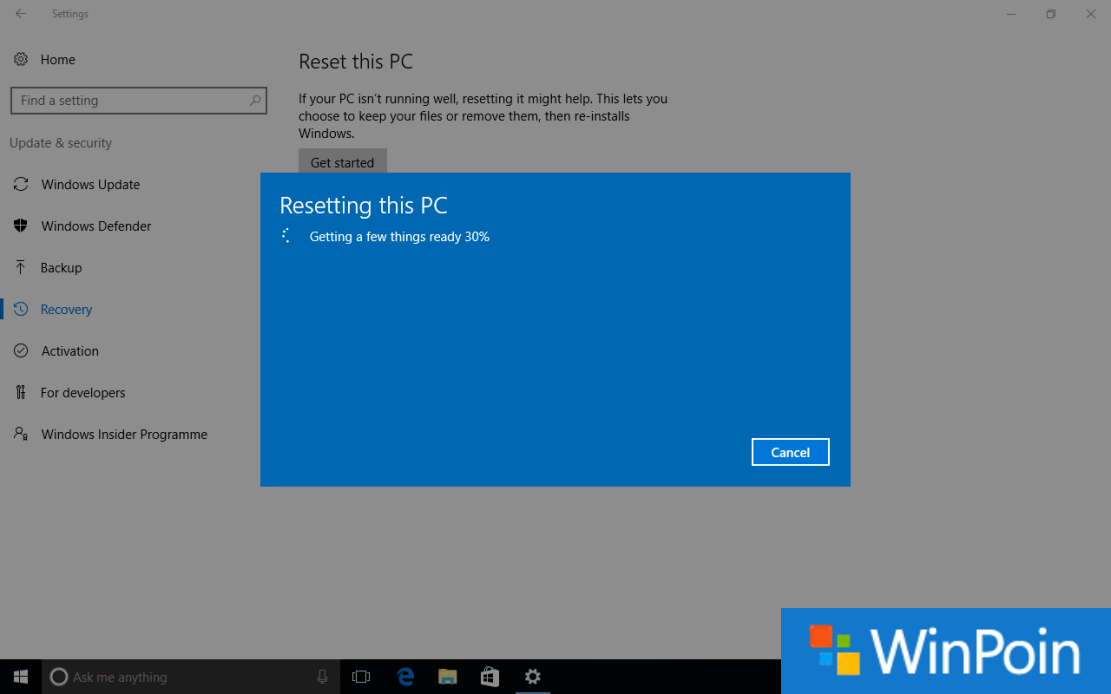
- PC atau laptop akan restart dan reset Windows akan dimulai. Pastikan PC atau laptop tidak mati ketika sedang mereset Windows 10.
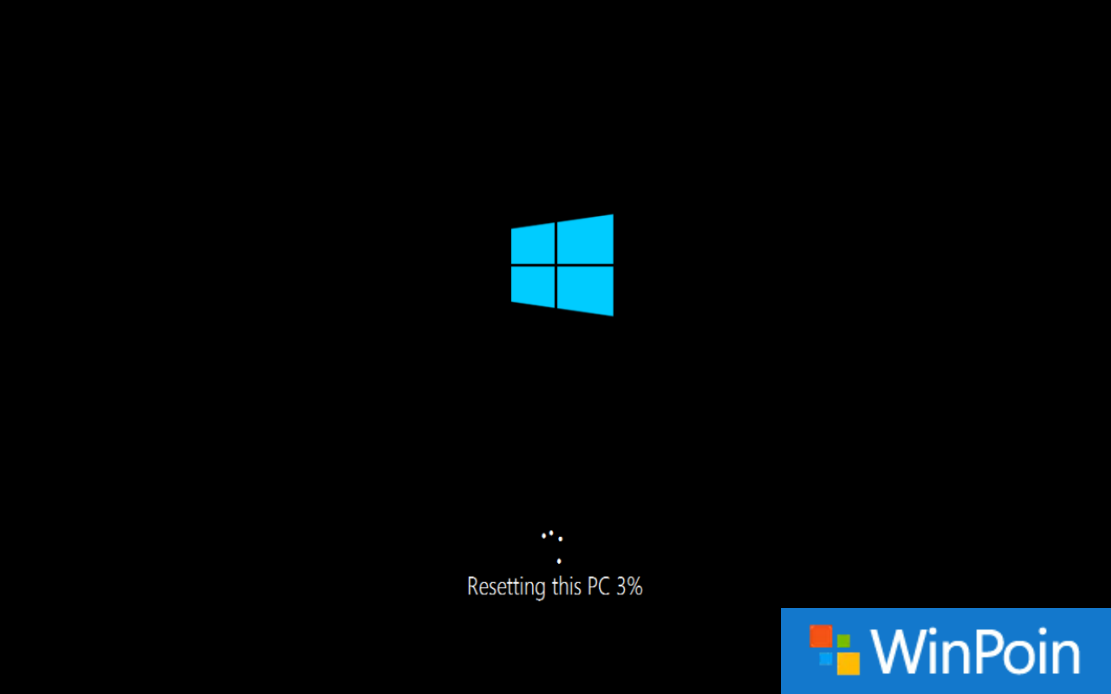
- Kamu juga akan melihat proses Install Windows 10 ketika proses reset hampir selesai. Tunggu semua hingga selesai.

- Jika kamu sudah bisa masuk ke desktop, berarti proses reset Windows 10 sudah selesai.
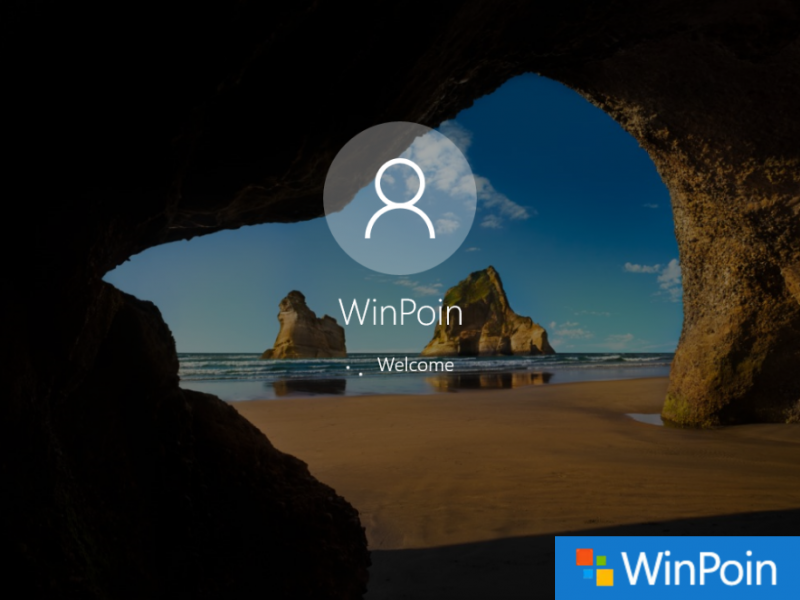
Sangat disarankan untuk melakukan backup data Windows agar jika proses reset Windows ini gagal di tengah jalan karena suatu alasan, kamu tidak akan kehilangan data karena semua data sudah dibackup dan aman tersimpan.
Meskipun pengguna bisa memilih untuk tetap menjaga agar file pribadi kamu tetap tersimpan dan tidak dihapus, namun bisa saja permasalahan Windows 10 tersebut adalah dari file pengguna tersebut.
Jadi agar proses reset Windows 10 ini berjalan dengan lancar dan hasilnya maksimal, hapus saja semua data juga dengan memilih Remove Everything agar PC atau laptop benar-benar seperti baru lagi.

nice informasinya... senang bisa berkunjung di blognya
ReplyDeletehttp://essenaquatic.xyz